While presenting a PowerPoint presentation, the slides do not appear full screen and often leave blank spaces. Though the full screen does not add any extra value, it embellishes the overall appearance of your presentation. The presentation appears most defined and crisp in full screen.
So, how to make PowerPoint Fullscreen? Users will get different slide size options by clicking the Slide Size tab. The Widescreen (16:9) option made my PowerPoint slide Fullscreen. Users must explore the options and see which makes their slide Fullscreen.
Follow the steps stated below to get a detailed idea of keeping the slides fullscreen in PowerPoint presentations.
How To Make Powerpoint Full Screen? Step-by-Step Guide
Well, there are two methods you can use to keep the slides full-screen while presenting them. You can follow any of the processes and get full-screen slides.
[Note: I have attached demo pictures. The tasks are done in PowerPoint 2013. You can follow the steps in any PowerPoint version. The interface is quite the same for all the versions.]
Method 1: Setting the Aspect Ratio
There is a default aspect ratio setting for the PowerPoint slide. In this process, we will adjust the aspect ratio as per the device so that no blank space appears.
- Step 1: Open the PowerPoint
First, Launch the PowerPoint app and create your slides. To launch, press the “Window” key and search for PowerPoint. Click the PowerPoint Icon to open the software.
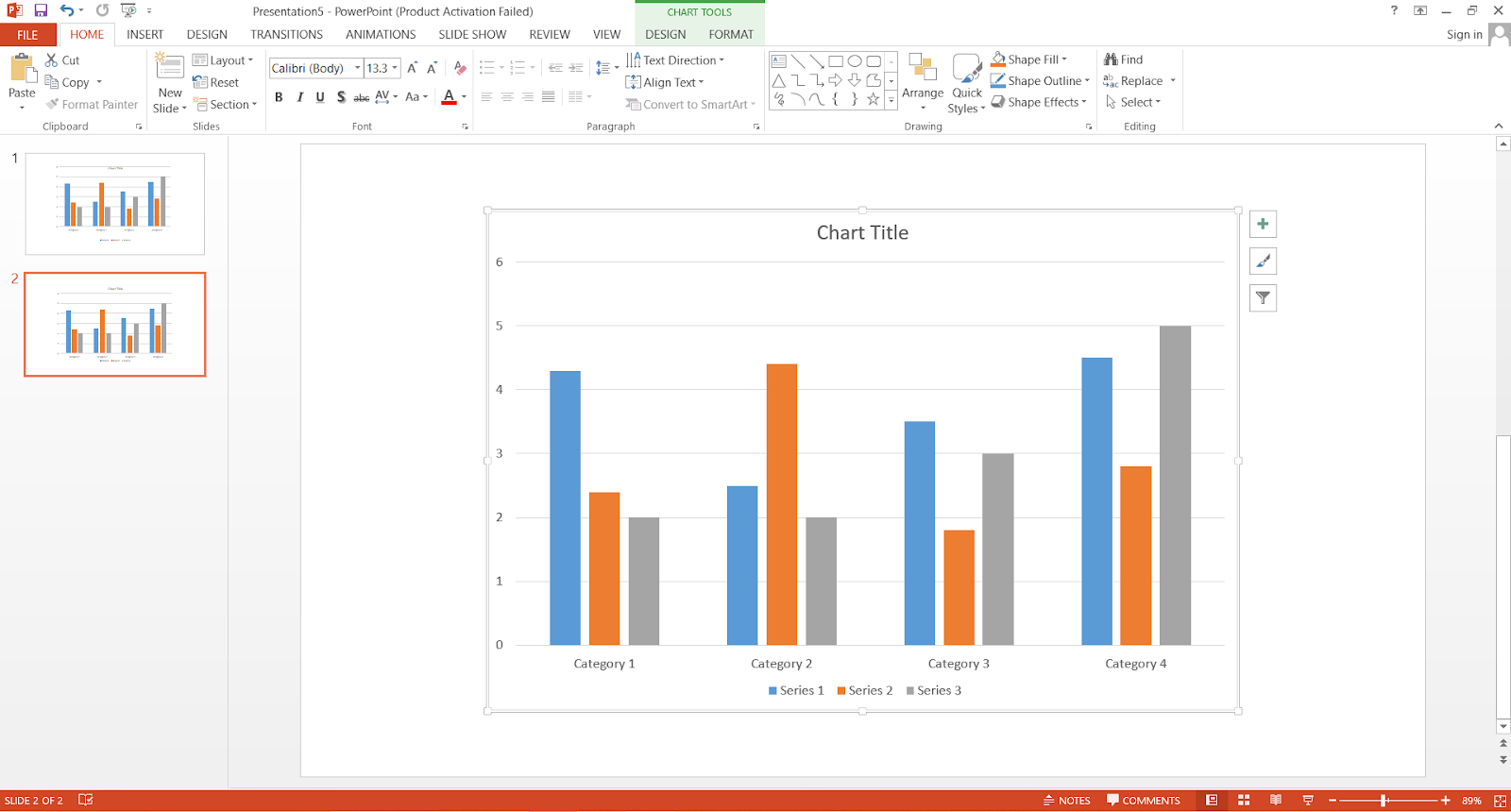
Picture: A normal PowerPoint Slide
- Step 2: Open The Design Tab
Now, go to the design tab and click it. Once you click the design tab, you will see a toolbar named slide size.

Picture: Design and Slide Size tab
- Step 3: Go for the Slide Size Option
Click the slide size option. Upon clicking, you will see three options: Standard (4:3), Widescreen (16:9), and Custom Slide Size.

Picture: Slide Size Options
- Step 4: Click the Options to Determine which keep the Slides Full Screen
Click any options (4:3 or 16:9) and then go to the toolbar below called Slide Show. Click the slide show button and see if the slide appears Full Screen.
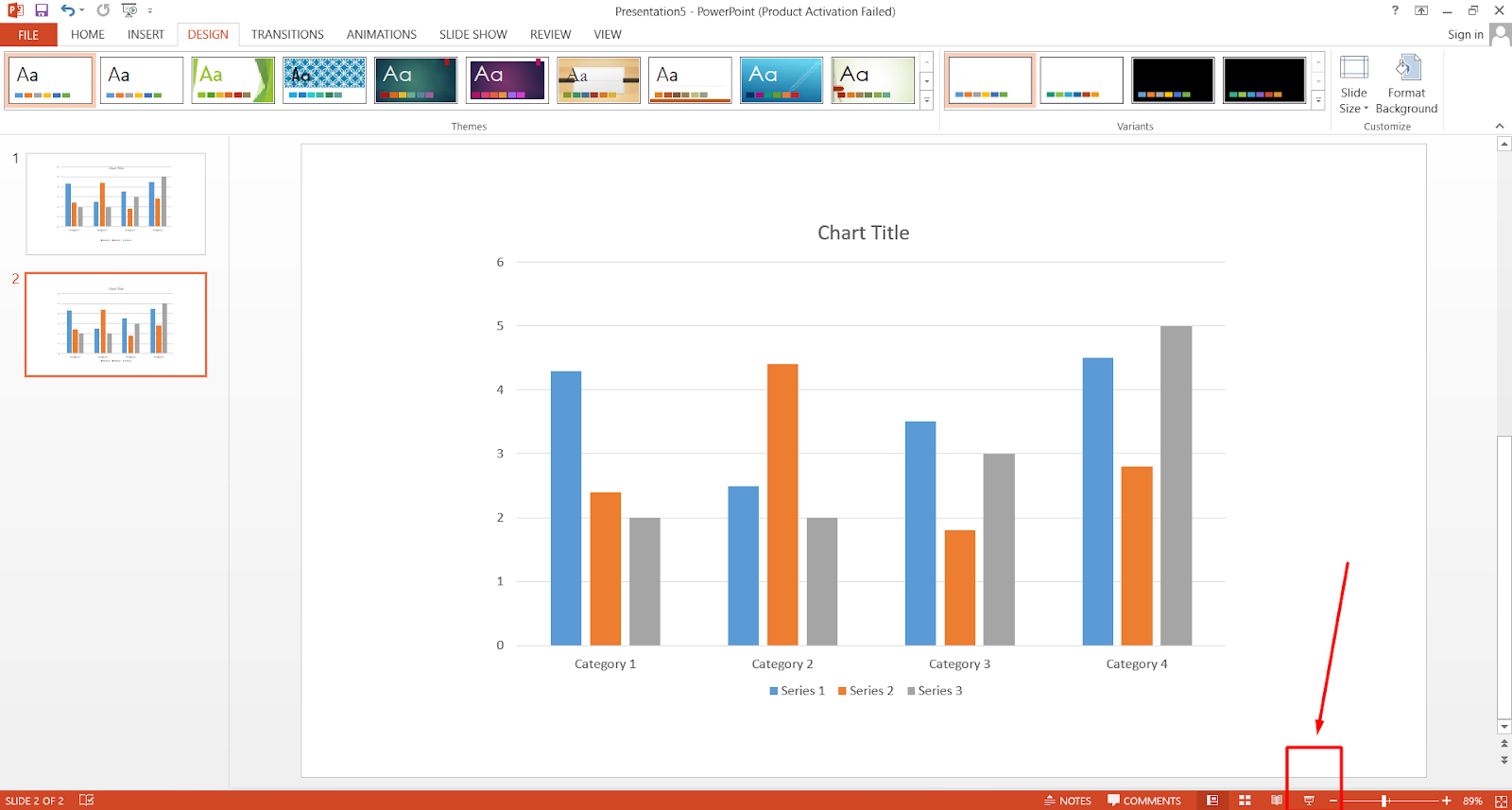
Picture: The Slide Show Tab
- Step 5: The Widescreen (16:9) Worked for me
On my device, when I click the Standard (4:3) size, there remain blank spaces, and the slide does not appear full-screen. But when I click the Widescreen (16:9) option, the slide does appear full-screen.
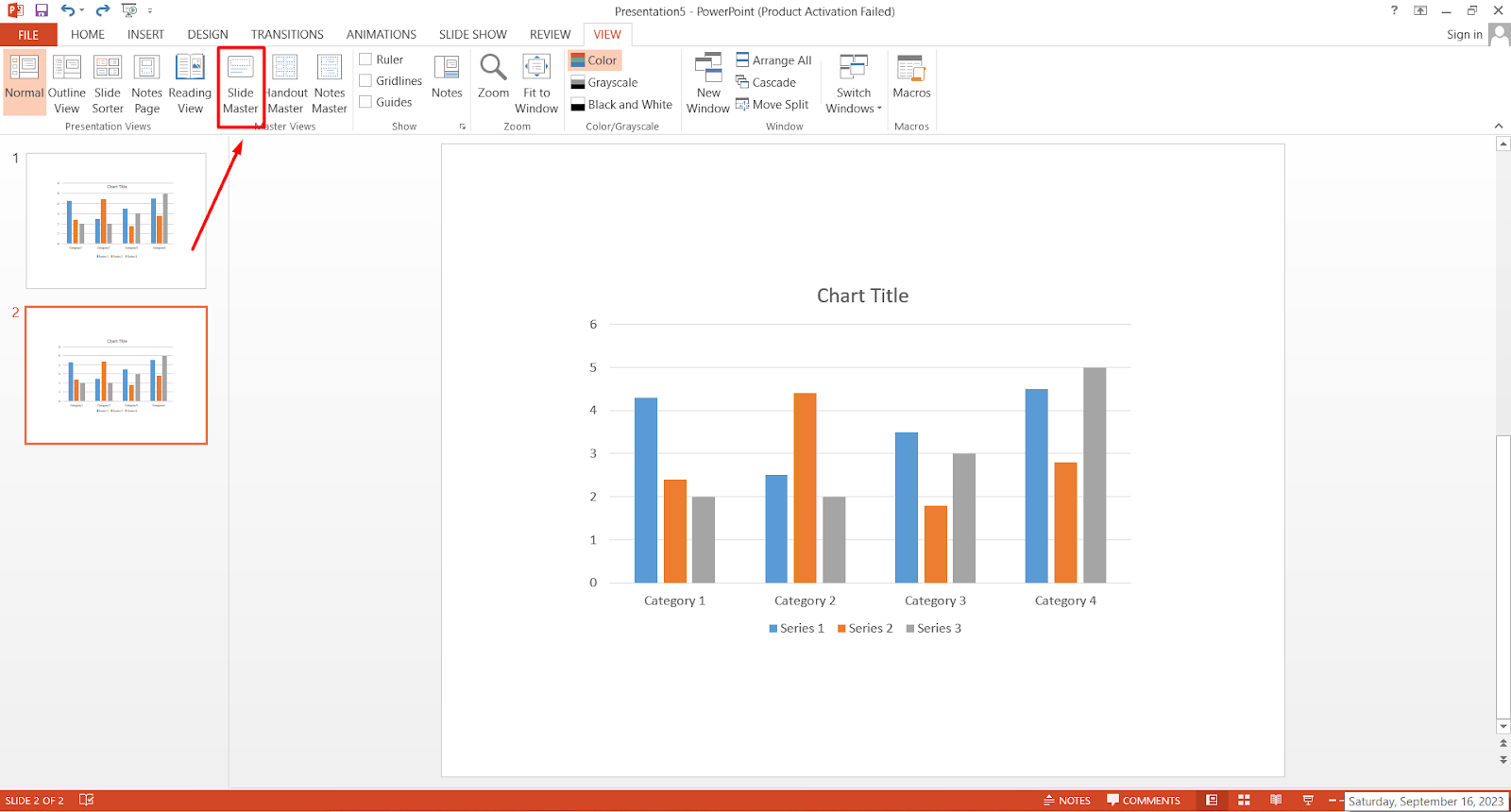

Picture: Upon clicking the Standard (4:3) size, there remain black spaces

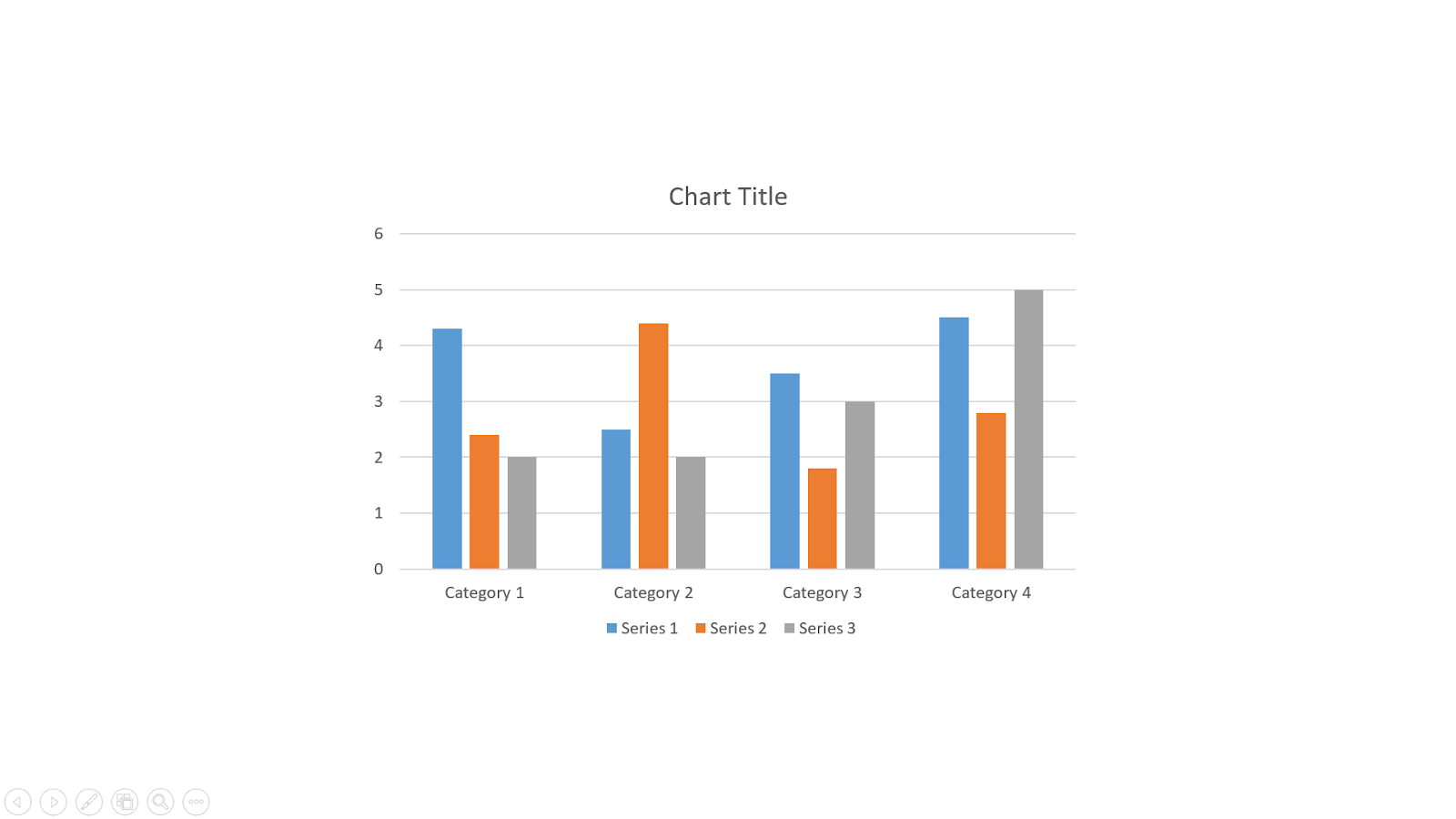
Picture: Upon Clicking the Widescreen (16:9), there remain no blank spaces
- Step 6: If Nothing Makes Your Slide Full Screen, Go For Custom Slide Size
You must determine which size creates a full-screen appearance on your device and determine the size accordingly. You can also customize the slide size through the Custom Slide Size. When I clicked the Widescreen option, the slide size was: width: 10.333 inches, height: 7.5 inches.
- Step 7: Now, Return Back
Double-click or press ESC to return from the full screen.
You can follow the YouTube link below for a better understanding:
Method 2: Through the Slide Master Option
Apart from the aspect ratio setting, there is another way that we will discuss in the following steps.
- Step 1: Find The View Option
Click the View option from the toolbar.
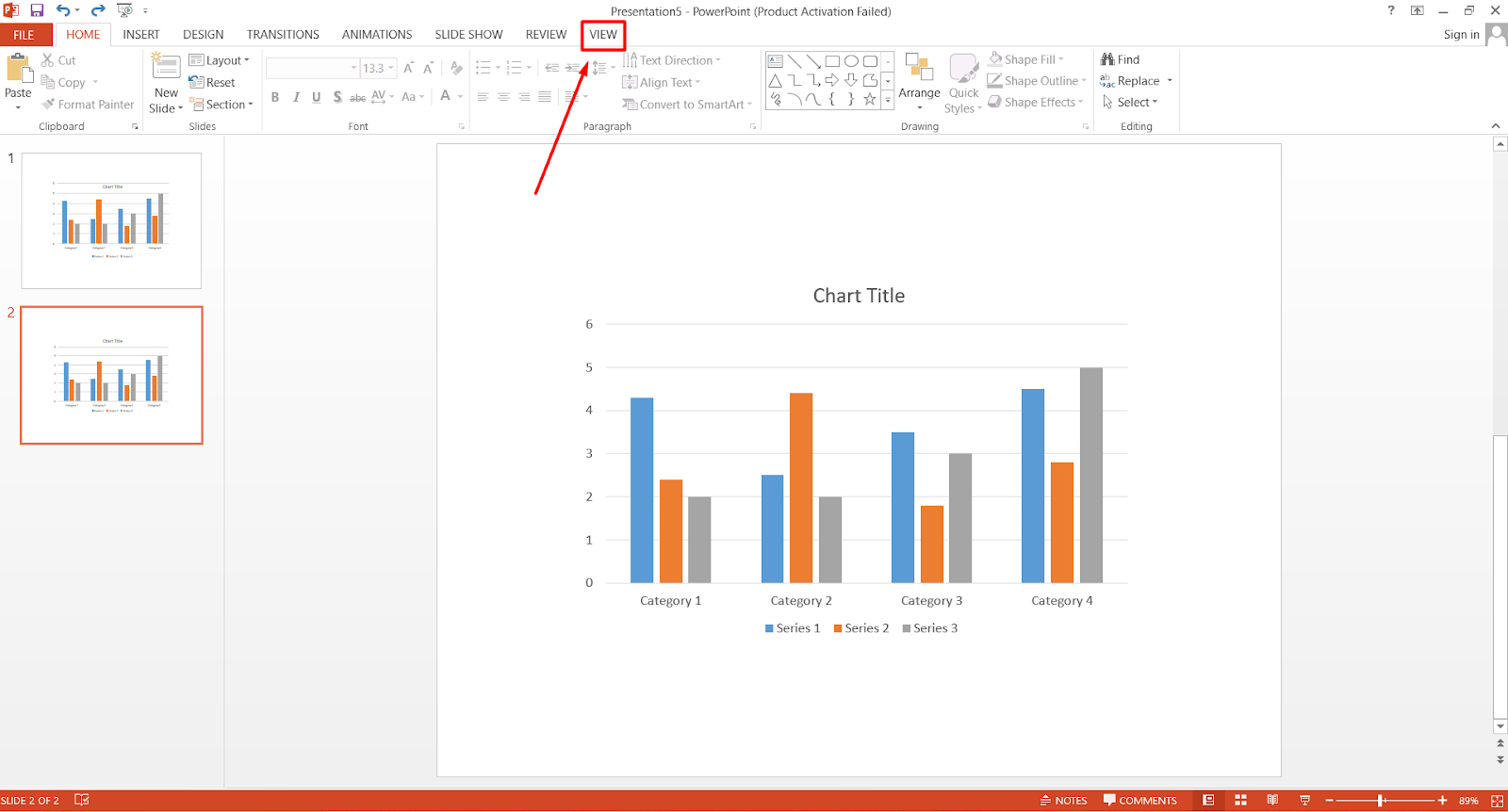
Picture: View option
- Step 2: Click View Option and Look for the Slide Master
When you click the View option, you will see an option named Slide Master. Click on the option.
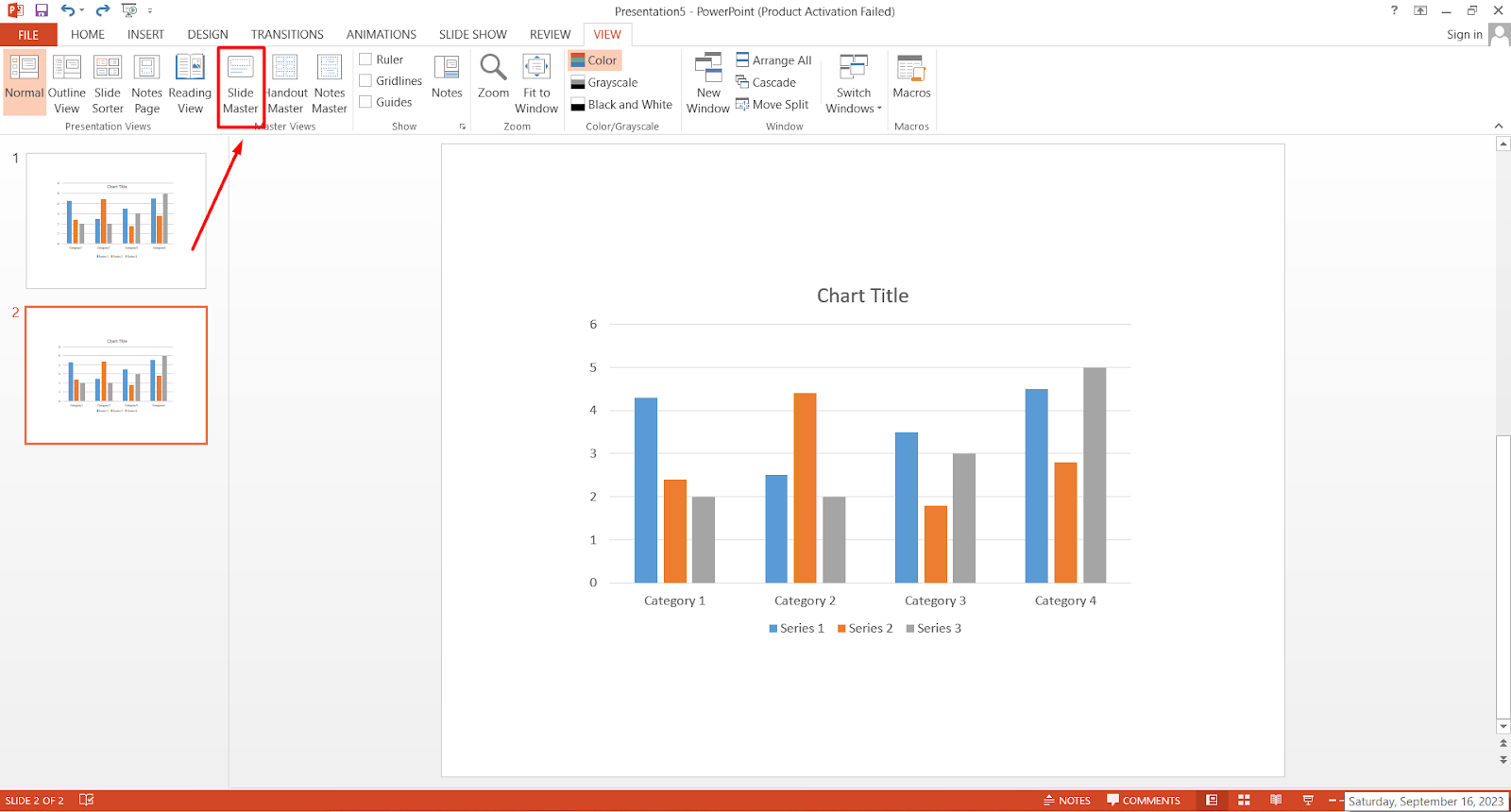
Picture: Slide Master option
- Step 3: Find the Slide Size Option
Now, click the Slide Master, and another option will refer to Slide Size.

Picture: Slide Size
- Step 4: Explore The Slide Size Options
Again, when you click on the slide size, there will be three options: Standard (4:3), Widescreen (16:9), and Custom Slide Size. You will get the full-screen view if you choose the Widescreen (16:9) option. You have to select a suitable option for your device.
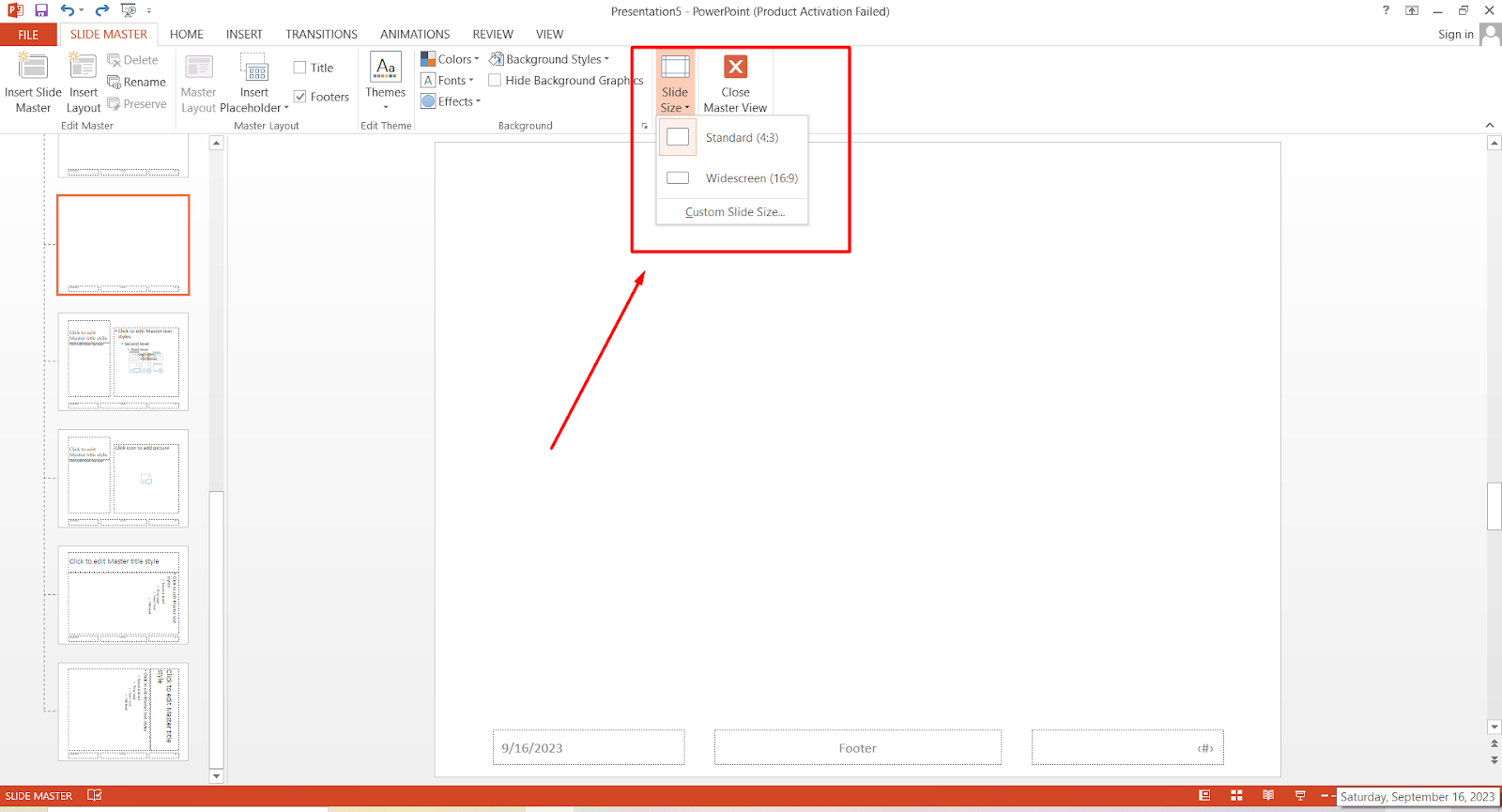

Picture: The slide appeared full screen upon choosing the Widescreen (16:9) option.
- Step 5: Return To Your Home Page
Double-click or press ESC to return from the full screen.
[Note: To see whether the slide appears full screen, click a taskbar placed below in the screen, named Slide Show.]

Picture: Slide show option
Conclusion
The audience does not care whether you are in a windowed or full screen while presenting. Yet the full-screen mode has some perks of its own. First things first, the full-screen mode looks way more satisfying and presentable.
You can open two windows side by side, where there will be a full-screen presentation in one window. And in another window, you can keep your notes. This way, your notes remain unshared.

