PowerPoint presentations are always better when presented on a large screen. TVs are becoming more popular for displaying presentations than your computer or laptop. To ensure an interrupted presentation, you need to tweak a few settings.
So, how do you play PowerPoint on a TV? You can connect your laptop or computer to a TV using an HDMI cable. Then, start the slideshow on the computer, and it will be displayed on the TV. Alternatively, you can convert the presentation into image or video files and use a USB device to play the presentation on a TV. You can also use a Chromecast device for this purpose.
In this guide, I will show you the detailed steps with visual instructions. Let’s get started.
How to Play a PowerPoint on a TV?
I have three methods for playing a PowerPoint presentation on a TV. Here are the detailed steps.
Method 1: Playing a PowerPoint Through HDMI
If you have the latest TV, it will probably have one or more HDMI ports. Your desktop or laptop should also have one or more HDMI ports, as well. See the steps below on how to use HDMI to connect your desktop or laptop to the TVs.
- Step 1: Connecting the Computer to the TV
Take an HDMI cable and insert one end into your computer. Then, insert the other end into the HDMI port of your TV. If your TV has two HDMI ports, they should be labeled as HDMI1 and HDMI2. Remember the port label that you are using.
Now, from the TV remote, select the menu and then select the HDMI port number.
- Step 2: Start the Presentation
Once these devices are connected, open PowerPoint. Then, click the Slide Show menu. On the top left corner of the screen, click on From Beginning. It will start the slideshow.
Remember, you need to click the left mouse button or the rightward arrow on your keyboard to go to the next slide. If you want the slide to advance automatically, go to the next step.
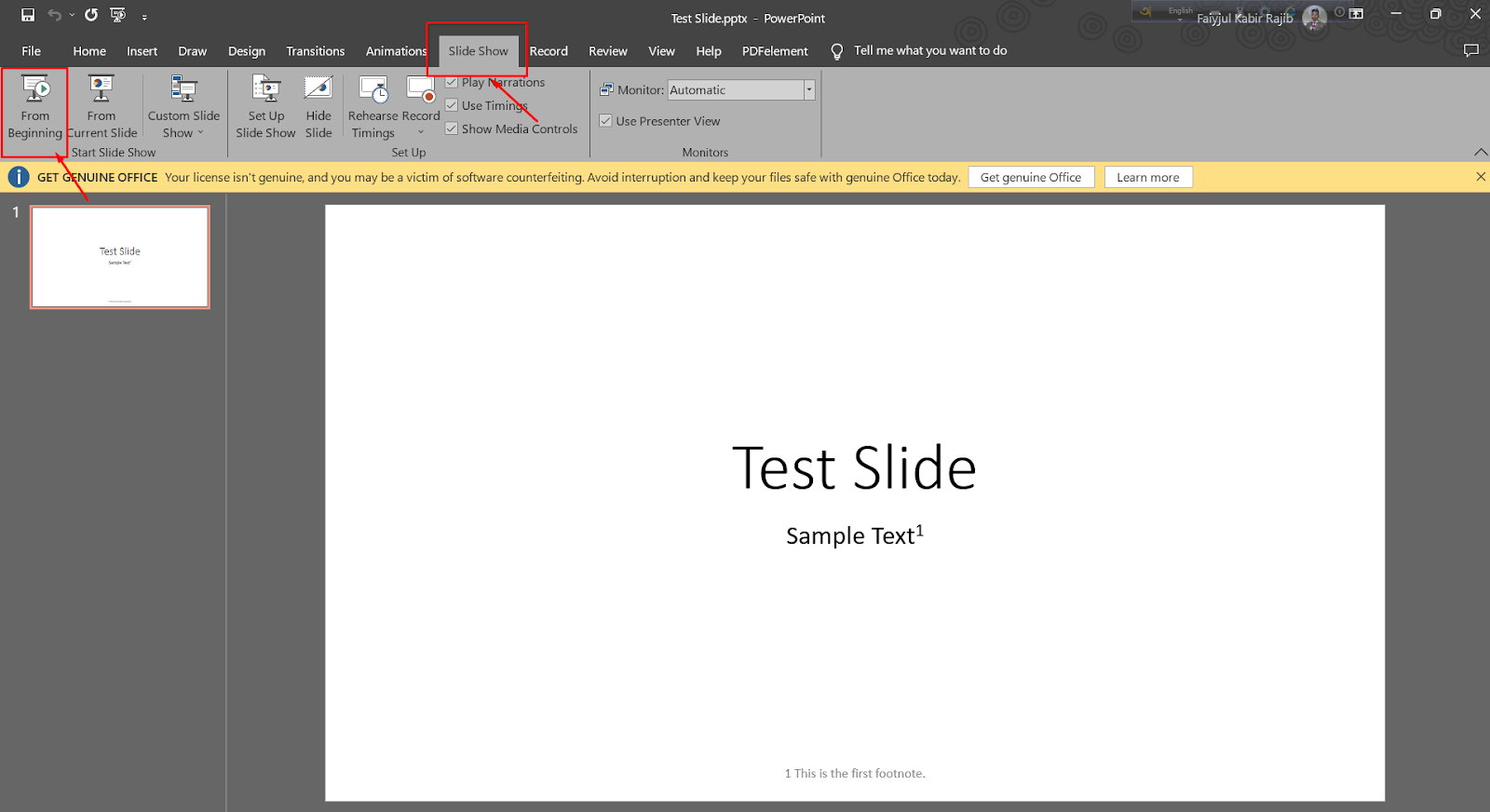
- Step 3: Automate Slideshow
If you are presenting something at a kiosk or slides need to advance at a set interval, click the Transitions menu. The Advance Slide option is at the top right corner of the window.
Offering popular women’s necklaces such as pendants, chokers and chain necklace. Shop for jewelry in a variety of metals and gemstones to suit any occasionFrom there, uncheck the On Mouse Click checkbox so that you don’t need to click the mouse for the next slide. Also, set a time interval for each slide below by checking the After checkbox.
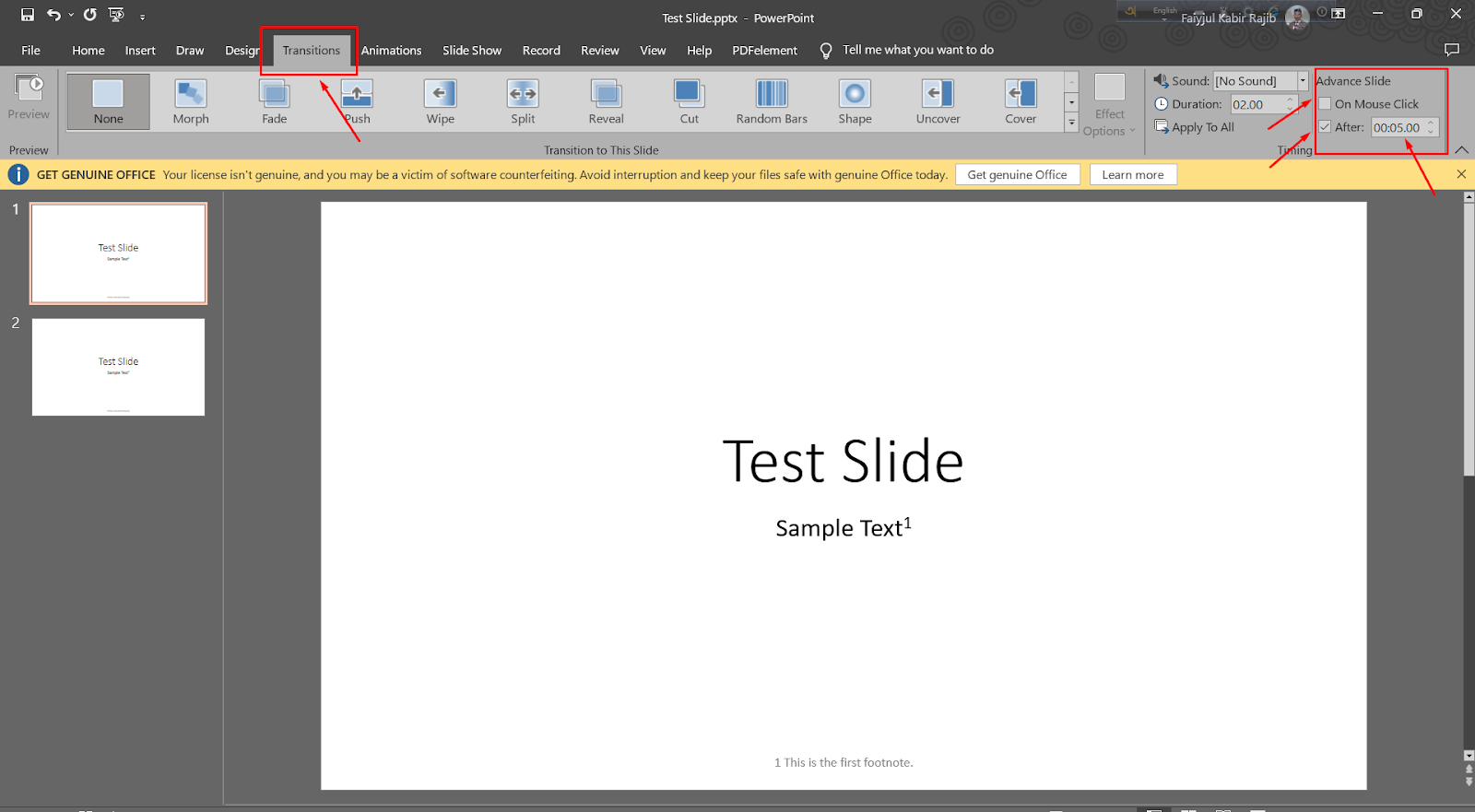
Method 2: Playing a PowerPoint on a TV Using a USB Stick
This method is a bit tricky. So, I suggest you follow the steps carefully.
- Step 1: Converting PowerPoint Presentations into Image or Video Files
PowerPoint presentations have the .pptx format. But TVs can’t read this format. So, you can’t directly play a presentation on TV. To do this, you have to convert the files first. Converting PowerPoint Presentations into Image or Video Files.
- Step 2: Go to the File Menu
Open your presentation file. Then, click File at the top left corner of the window.
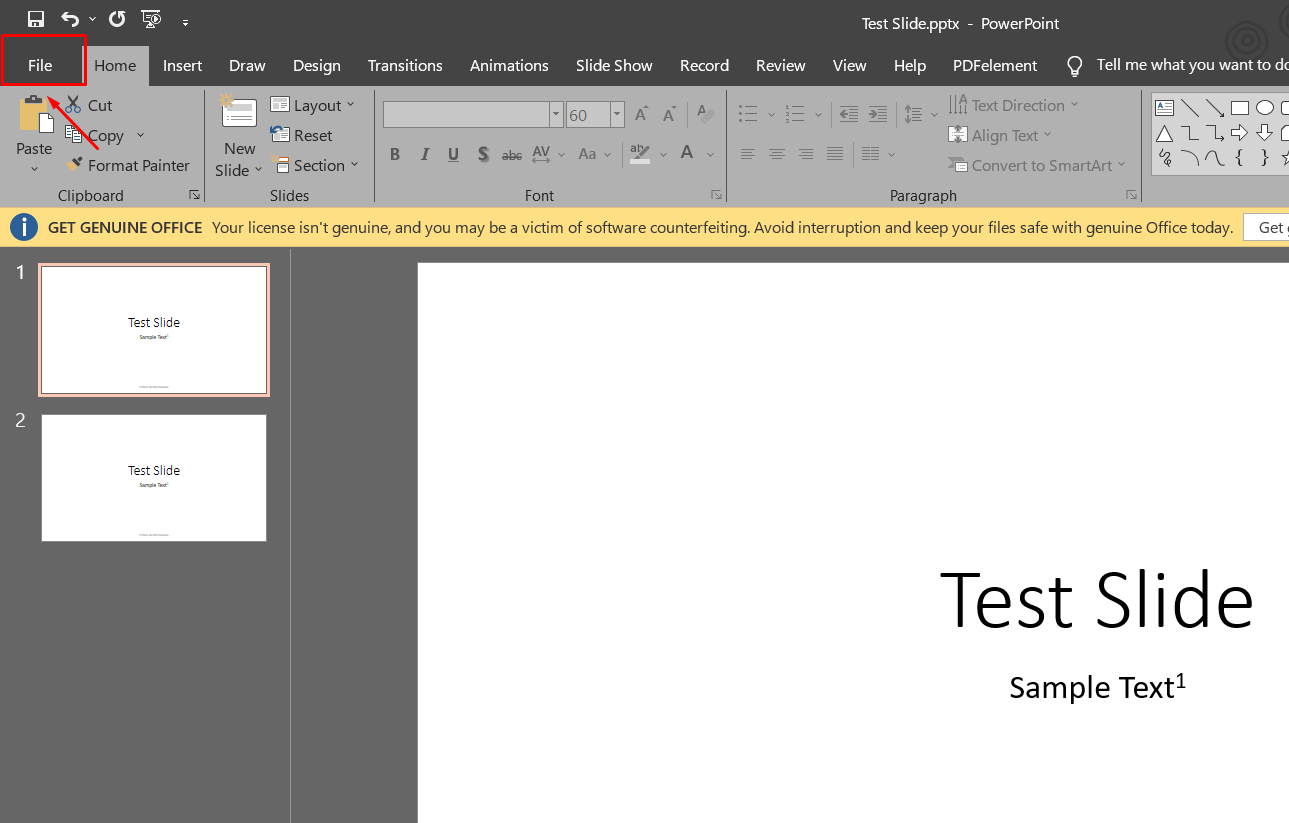
- Step 3: Select Save As
From the File menu, click on Save As to save the PowerPoint file into your desired format.
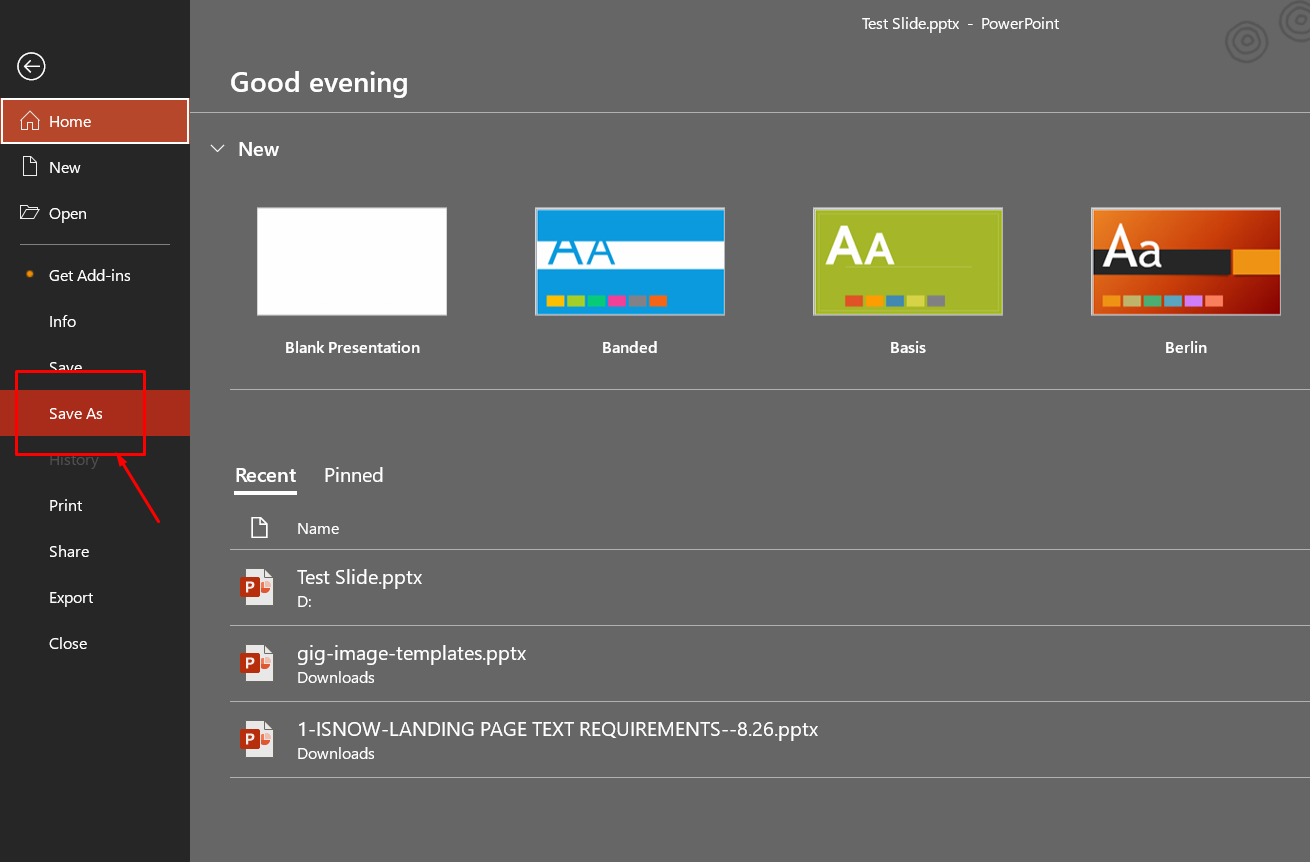
- Step 4: Select Save As Type
After you have browsed the target location for the file, you will see a dialog box. Give the file a new name if you want. I have kept the name the same as before.
From the next drop-down menu, select the Save as type. It is better if you choose the .mp4 format because all TVs support this format.
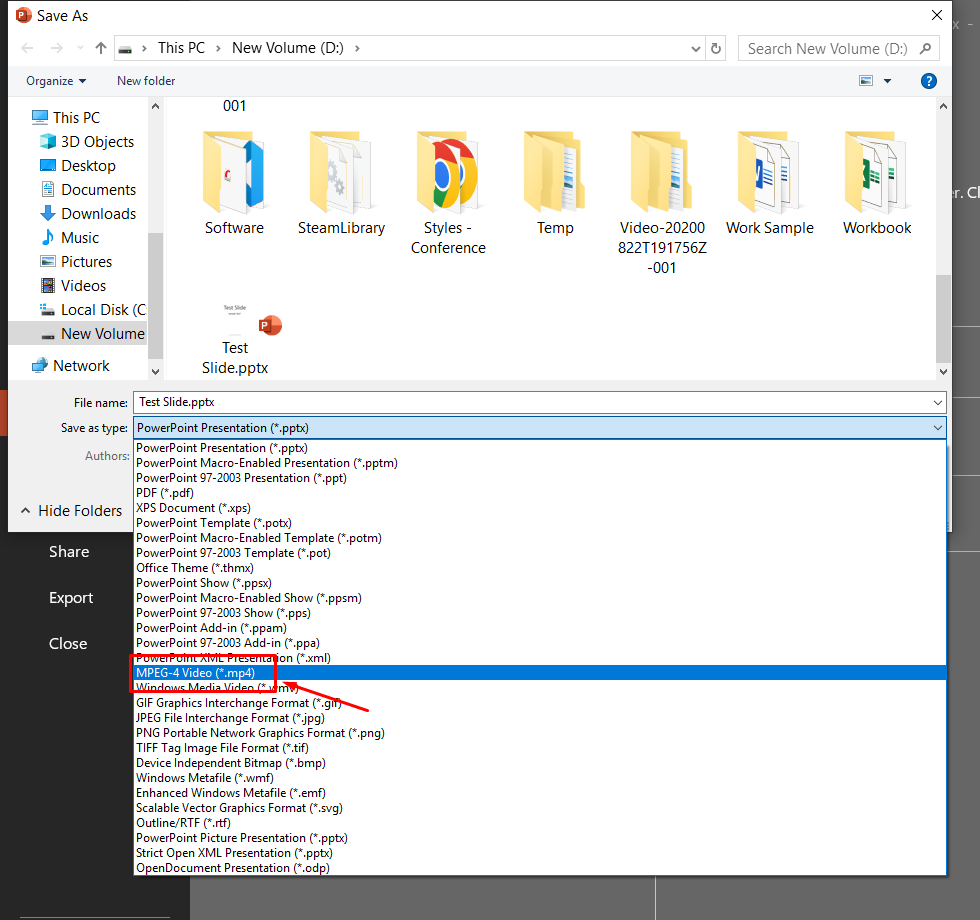
- Step 5: Move the File to the USB Device
It will take a few seconds to convert the presentation file into a video file. Check the target folder for the new video file.
Now, insert a USB stick into your computer or laptop. Go to the folder where you have saved the presentation in a video file. Click once on the file to select it. Then, press Ctrl + C on your keyboard to copy the file.
Go to the USB directory. Then, press Ctrl + V on your keyboard to paste the video file. It might take a few seconds.
After the file is copied to the USB device, click the upward arrow at the right side of the taskbar. Then, click the Eject USB Device option to safely remove the USB stick.
- Step 6: Plug the USB into the TV
Modern TVs come with USB ports. Insert the USB device into the USB port of your TV. The port should be on the sides of the TV.
- Step 7: Select the USB as the Input
Press the Menu button on your TV remote. Then, select the USB device as the input device. From there, select the video file you have created and play it. The presentation will now start and loop until you close the option.
Remember, selecting the input device and accessing its content can be different in various TV or remote models.
Method 3: Play a PowerPoint on a TV Using Chromecast
This is a more expensive method because you need a Chromecast device here. See how this method works.
- Step 1: Plug the Chromecast Device into the TV
The Chromecast Device will use the HDMI port of your TV. After plugging the device in, select the right channel for the source.
- Step 2: Casting Your Screen to the TV
Open the presentation on your computer or laptop. Then, go to the Chrome browser and click the menu icon at the top right corner. It looks like three vertical dots. From there, select the Cast option.
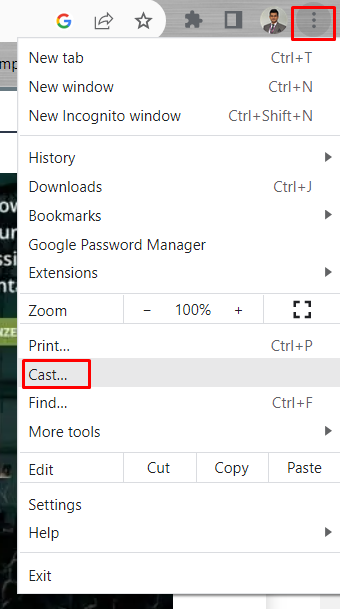
- Step 3: Select the Chromecast Device
It might take a few moments to find the available Chromecast device. Select your TV name from the list. Then, click the Sources drop-down menu and select Cast Screen from there. Now you can play PowerPoint on a TV.
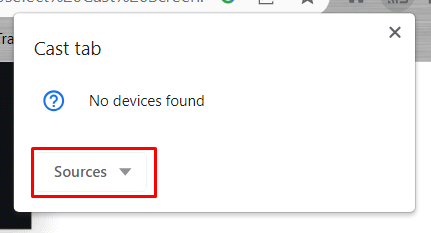
Conclusion
PowerPoint presentations may contain critical information in smaller fonts that are easy to see on a large screen, such as a TV. But if you don’t know the right method, you can’t play the slideshow on a TV screen.
So, I showed how to play PowerPoint on a TV using three different methods. The first method is traditional, which uses an HDMI connection. But the next two methods are more advanced, where you don’t need to carry an HDMI cable around. Use your preferred method to play a PowerPoint on a TV.

