Where most people use PowerPoint with static slides, it is always better to know their animations, too. As presentations are very popular nowadays, animated presentations are way more engaging with the audience.
But what is animation in PowerPoint? It refers to the dynamic effects and motion sequences you can apply to text, images, shapes, and other elements within your slides. You can easily add these animations or transitions using the Microsoft PowerPoint application. Moreover, these effects add movement, transitions, and visual motion to our slides.
In this article, I will discuss the various types of animations in PowerPoint and how to use them properly. Because effectively using animations can make our PowerPoint presentations more engaging and visually appealing to your audience.
What Is Animations In PowerPoint?
PowerPoint animations are the effects that add movement and transitions to slides. They include entrance and exit animations, emphasis effects, motion paths, and transitions between slides. These animations will help you to engage with your audience by making presentations more interesting.
Types of Animations In PowerPoint
There are four types of animations in PowerPoint presentations. These animations can be very pleasing to the eyes of your audience.
- Entrance Animations

These animations control how elements enter the slide. For example, you can make text or objects appear with effects like “fading in,” “flying in from the side,” or “bouncing onto the slide.”
- Exit Animations

Exit animations are basically how elements leave the slide. They can include effects like “fading out,” “sliding off the screen,” or “zooming away.” Exit animations help remove the elements by simply providing a closing.
- Emphasis Animations

Emphasis animations are mainly used in highlighting specific elements on the slide. These effects can include growing, shrinking, or changing colors to draw attention to a particular piece of information.
- Motion Path Animations

Lastly, in the motion path animations, you can define a specific path that an object will follow on the slide. This can create dynamic movements, such as objects moving in “straight lines,” “curves,” or “custom paths.”
How to Add Animations in PowerPoint
In this section of the article, we will learn step-by-step how to add animations to PowerPoint presentations.
Step 1: Launching Powerpoint
Launch the Microsoft PowerPoint application and open the presentation file you want to work on.
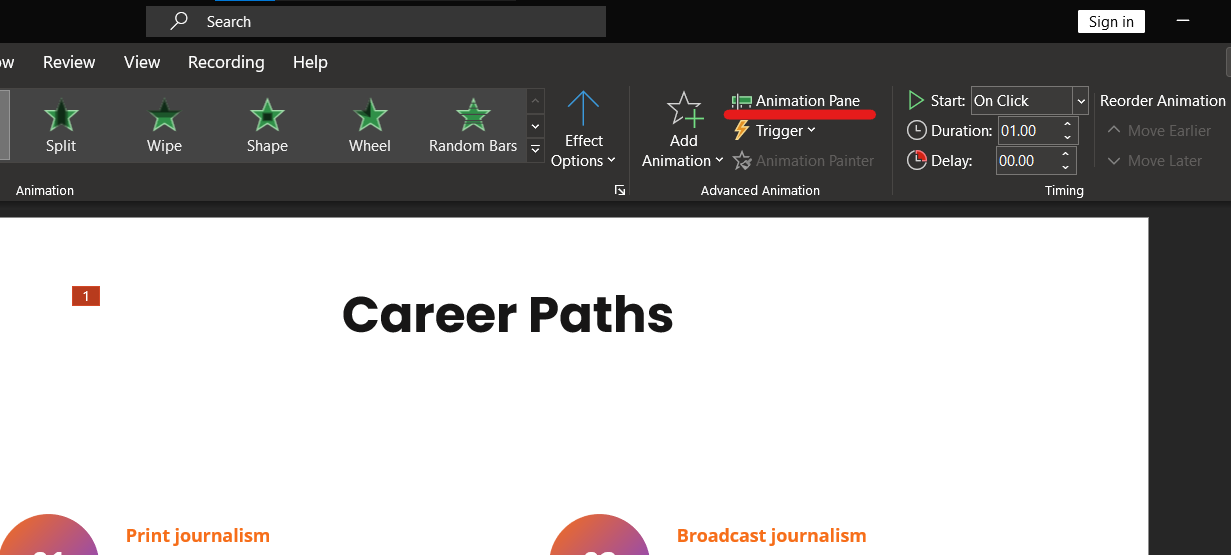
Step 2: Selecting the object you want to animate
Click on the “object text,” “image,” or “shape” that you want to animate. If you want to apply the same Animation to multiple objects, hold down the “Ctrl” key while selecting them.
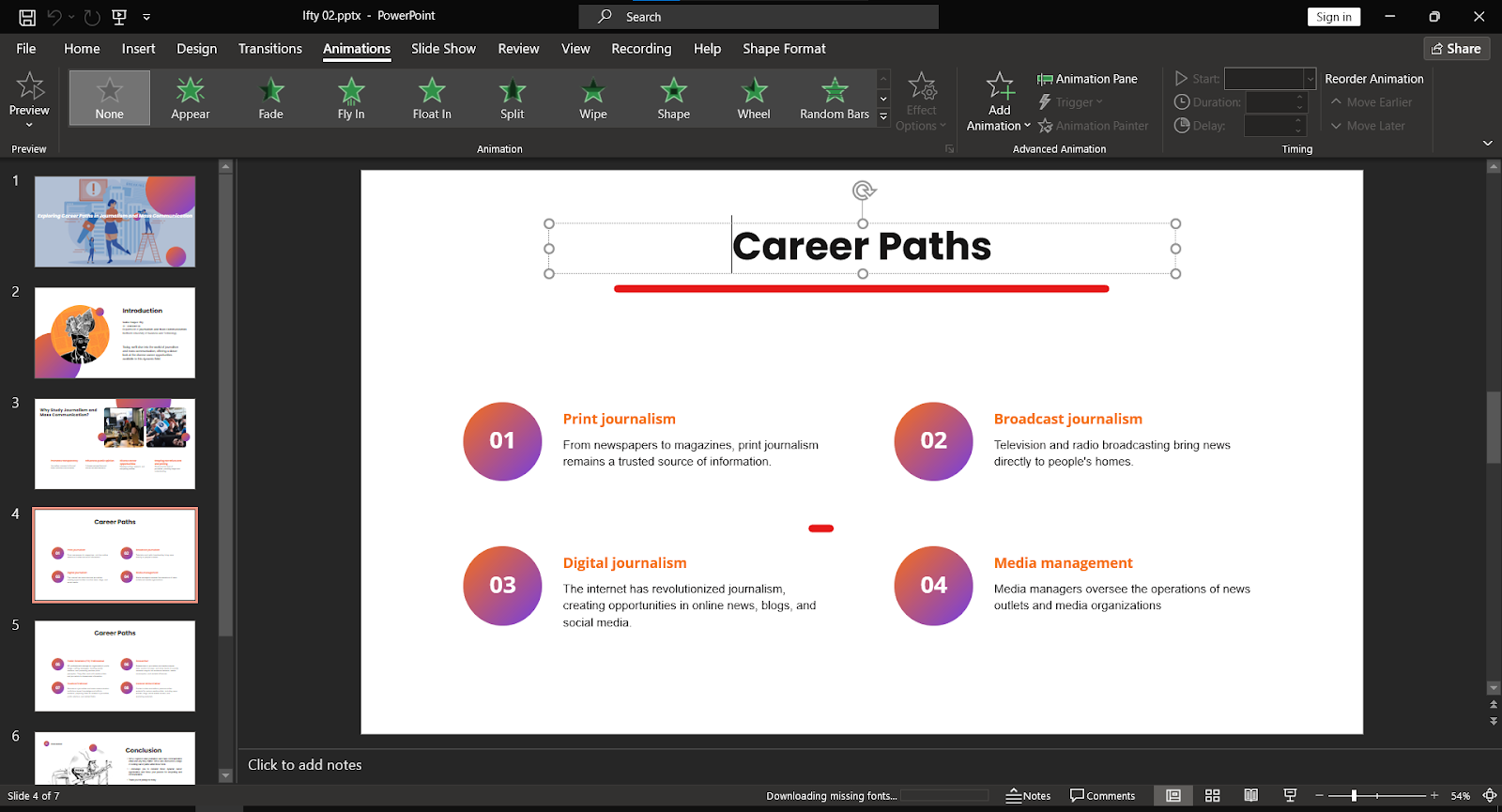
Step 3: Opening the animations tab
Go to the “Animations” Tab In the PowerPoint ribbon. Click on it to access the animation tools.
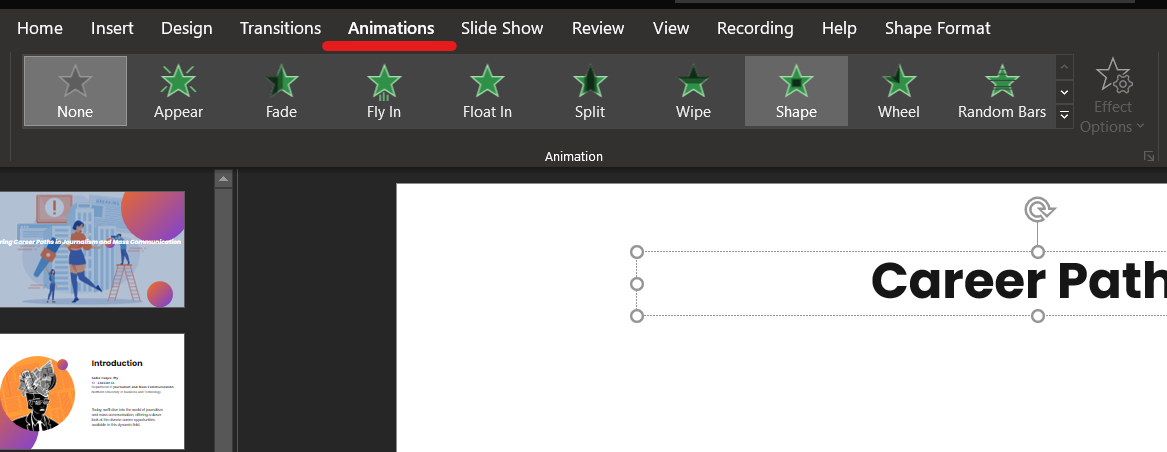
Step 4: Selecting The right Animation for you
In the “Animations” tab, you will see various animation effects categorized into “Entrance,” “Emphasis,” “Exit,” and “Motion Path” animations. Click on the animation effect you want to apply. A preview of the Animation will be shown on the selected object.
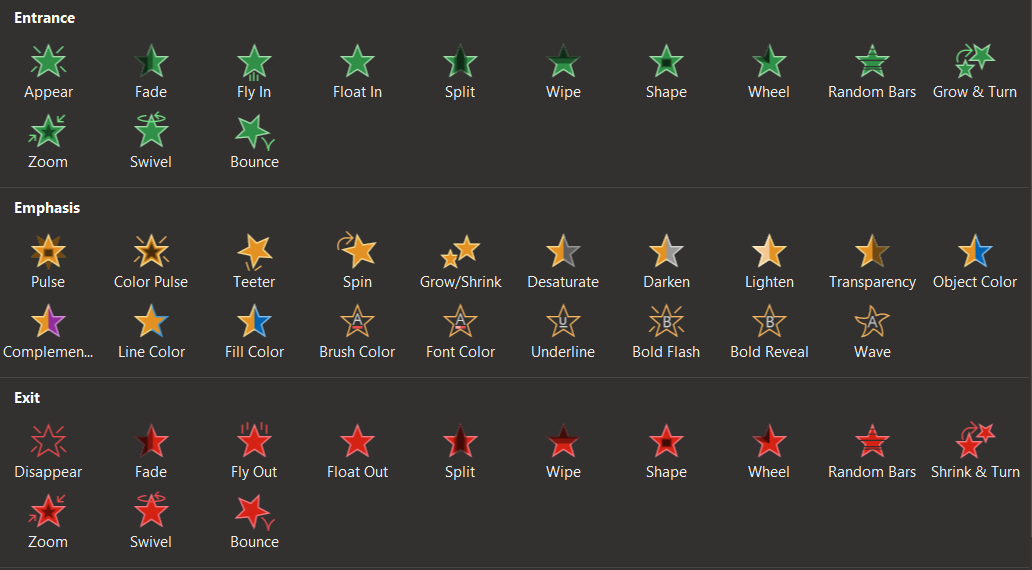
Step 5: Applying the selected Animation
After applying the Animation, you can also customize it by clicking the “Animation Pane” button. This pane button is located on the upper right side of the screen. This allows you to adjust the Animation’s timing and duration.
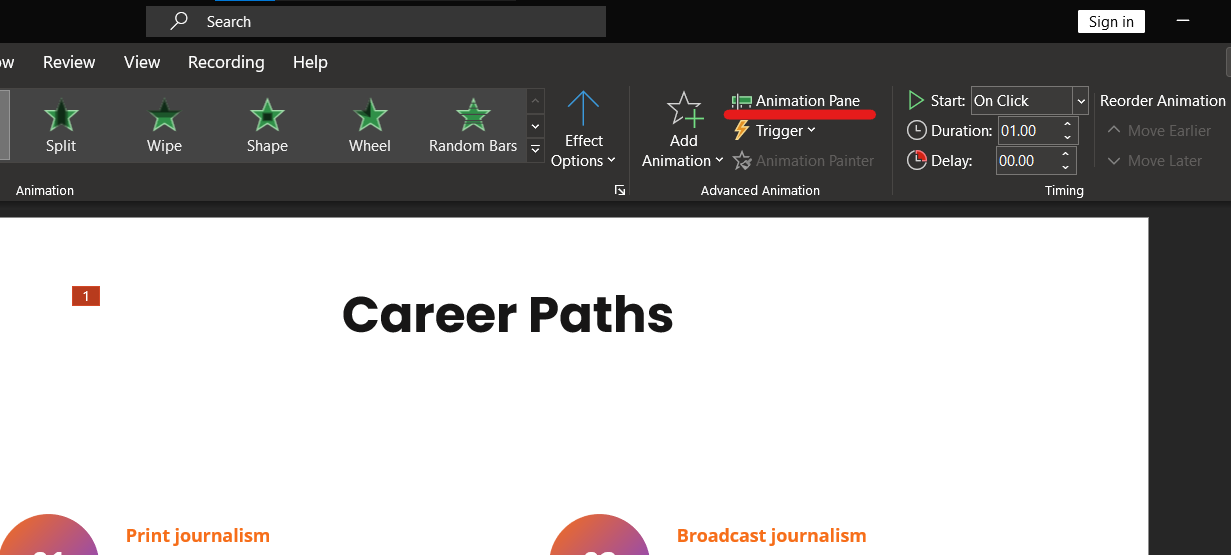
Step 6: Previewing your Presentation
But Remember, before finalizing your presentation, it is always better to preview the animations. Click on the “Preview” button in the Upper Left corner of the PowerPoint window to view your presentation. This will show you how your animations will appear during the actual presentation.
If you are looking for bracelet. There’s something to suit every look, from body-hugging to structured, from cuffs to chain chain bracelet and cuffs.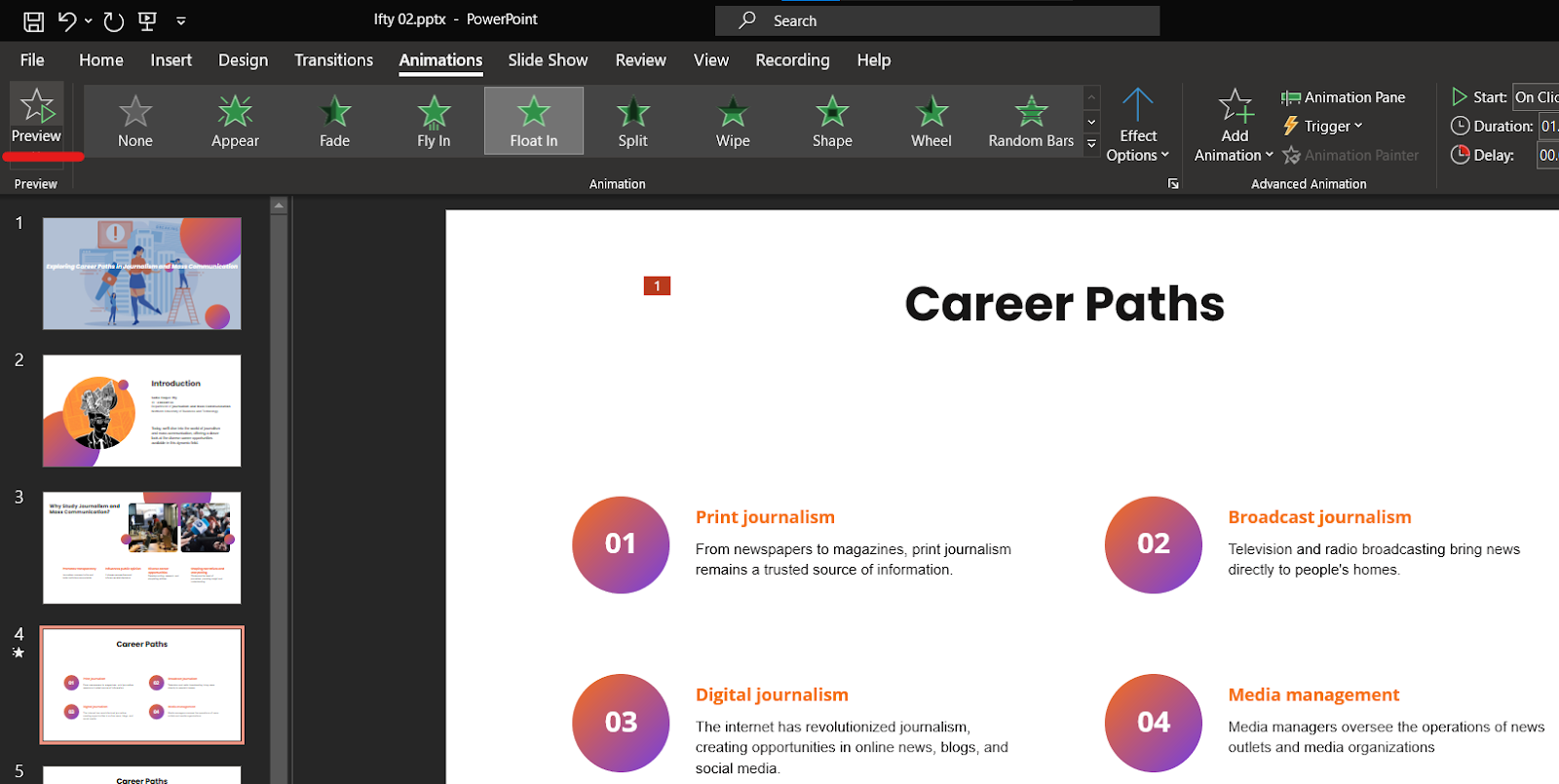
Step 7: Add animations in other objects
You can also add multiple animations to the same object on the same slide by repeating the steps mentioned in 2 to 5.
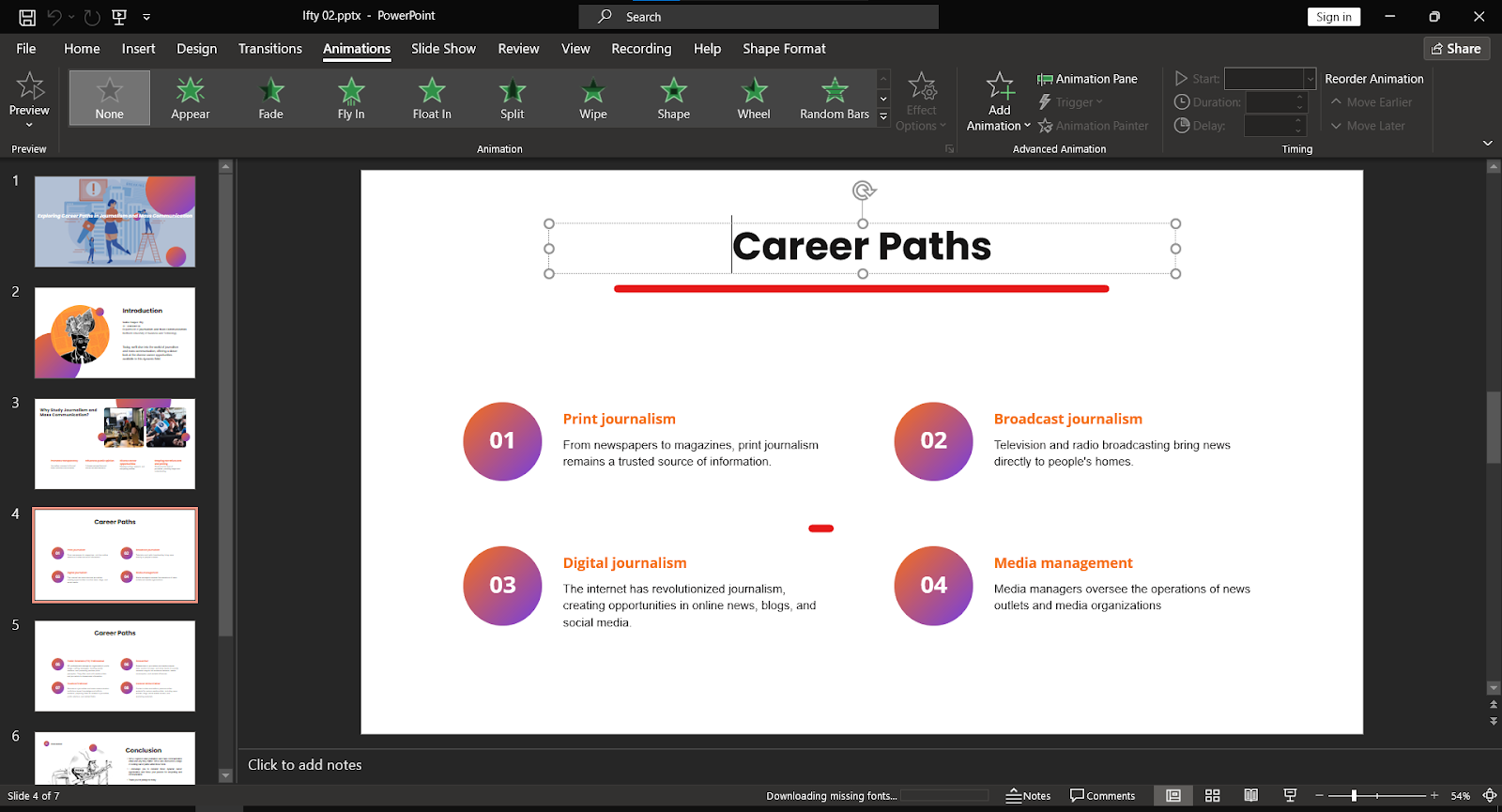
Step 8: Lastly, Save your Presentation
Once you have followed all the steps with your slides, save your PowerPoint presentation by clicking the “Save” button.
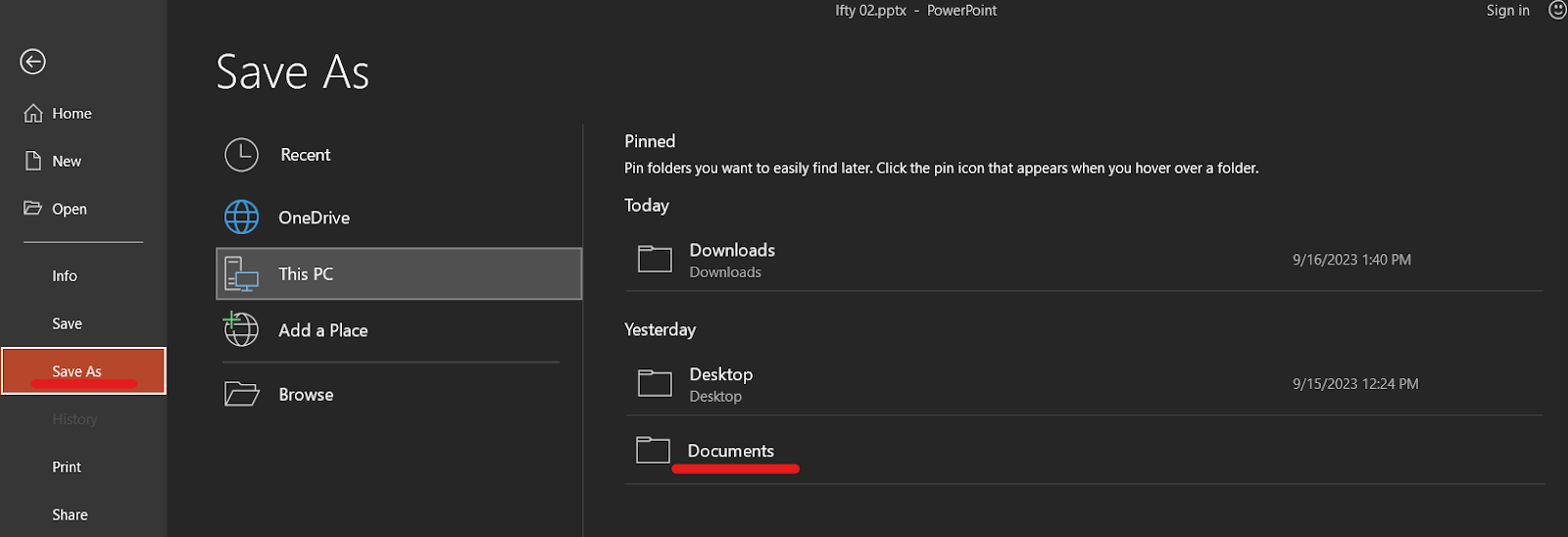
Here’s a YouTube video with detailed information about how to add animations in PowerPoint:
Frequently Asked Questions
Now that you’ve learned how to set up animations, here are some frequently asked queries people come across when doing it themselves!
Q1. Can I apply the same animations to multiple objects in PowerPoint?
Obviously, You can copy animations from one object to another by selecting multiple objects and applying the same animation effect.
Q2. What is a transition in PowerPoint?
A transition in PowerPoint is a visual effect that plays when moving from one slide to the next during a presentation. It adds smoothness between slides.
Q3. What is the difference between PowerPoint transitions and animations?
PowerPoint transitions control the visual effect when moving from one slide to the next, while animations apply visual effects to objects.
Conclusion
So, what is animation in PowerPoint? They are like the special effects that make your presentations more interesting. When these animations are used properly, they help your audience understand your complex ideas in simple ways.
But there is one thing to keep in mind: if you use too many animations in a presentation, it can confuse people. So, it is very important to use them in the right way. When the Animation is applied with balance, it can make your presentation interesting.

